It is possible to get Wi-Fi in your home even though you may not own or have a router. Yes, it is possible. The easiest way to go about it is to make use of a feature known as a mobile hotspot on your computer or laptop. In this day and age, most computers and laptops come with this feature built-in for free.
When many people hear the term mobile hotspot, they quickly think of the mobile hotspot feature that is present on most smartphones. Usually, this feature on your smartphone allows you to tether your computer or laptop to your smartphone to access your phone’s data connection using your computer.
This mode of internet connection comes with several drawbacks. First, you quickly find out that your data charges will skyrocket as this system tends to use up your data allotment faster than you might expect. Second, for this kind of hotspot to function without any hitches, your mobile data reception signal must be strong, otherwise, you may not even be able to turn on this feature on your smartphone.
The mobile hotspot feature on your computer or laptop enables it to act as the router itself and thus share its internet connection. This internet connection that you will be able to share could be in most cases be a DSL or Cable service of your own, or even another Wi-Fi connection that you may have access to.
Why Do You Want to Get Wi-Fi At Home Without a Router
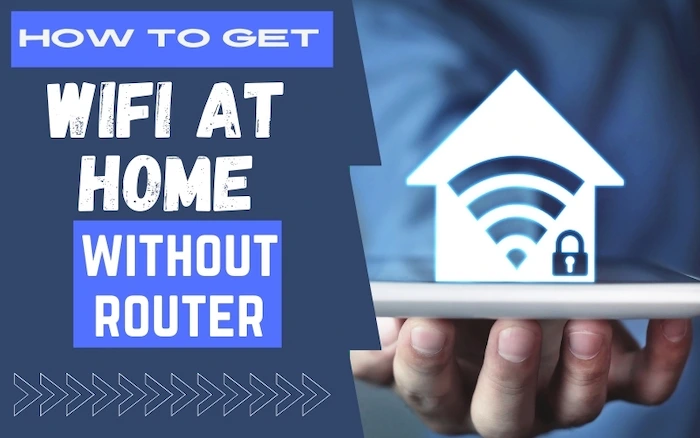
There are several reasons why you would want to get Wi-Fi at home without a router:
- You may have moved recently and either your old router is packed away somewhere and you need to quickly access the internet or it may be that you have not had time to buy a new one yet.
- In the event you were leasing your previous router from your internet service provider at your last apartment, then as you were moving, you would probably be required to return it as they were disconnecting the service.
- It may be that you are a frequent traveler; this functionality will come in handy in case you are in a place with internet access services that permit one device at a time online or that require you to pay more for getting more than one device online, for instance at some hotels, on cruise ships or at the airport. With this mobile hotspot feature on your computer, you will only pay once and be able to get all your devices online.
Advantages of Getting Wi-Fi Without a Router
- This mode of connecting to the internet without a router will save you the cost of buying a router.
- You will also consume less power without the added consumption of a router.
- Getting Wi-Fi without the need for a router is a quick and easy solution in the event you cannot quickly get a router, such as when you’re traveling or have recently moved.
- It will also save you the cost of additional charges in the event you want to connect more than one device at locations that charge internet per device.
Disadvantages of Getting Wi-Fi Without A Router
- In some instances, it could result in double NAT’ing, thus affecting the performance of your devices.
- Depending on the number of other tasks you may be running on your computer, or the speed of your computer, your computer may not be able to work as fast as a regular router.
- A router comes equipped with an external wireless antenna to enable it to cover a wide area. However, most computers do not have this external wireless antenna or if they do, it is usually quite small.
- You will be required to keep your computer on all the time. As soon as you shut down or reboot it, all other devices connected to the Wi-Fi network will get disconnected.
- In some cases, you may not be able to increase the number of access points to your Wi-Fi network as your computer’s wired Ethernet adapter will already be connecting your DSL or Cable modem.
- This mode of getting Wi-Fi limits you to connecting only up to eight devices.
- Usually, this is best used as a temporary provision as the benefits of the conventional setup are many, plus a router is not that expensive, after all.
Requirements for Getting WiFi at Home Without a Router
To get wifi at home without a router is making your computer/laptop router itself.
you will need to have the following to get wifi without a router or make your laptop router itself:
- The operating system of your computer or laptop will need to support this mobile hotspot feature.
- Your computer or laptop must have an in-built wireless adapter.
- You should also have an existing internet connection such as your DSL or Cable internet service or proximate Wi-Fi network that you can access.
- If the internet connection you will be sharing is your DSL or Cable internet service, you will need to have a wired network adapter on your computer to connect to the DSL or Cable modem. You will not need this adapter if the internet connection you will be sharing will be from a proximate Wi-Fi Network.
How To Turn Windows 10 Computer/Laptop into a WiFi Router
- Once you have clicked on the start button, you will see the Settings icon. Click on this icon.
- Under Window Settings, select the Network & Internet category. It should display a menu and a status window.
- On this menu, click on the ‘Mobile Hotspot’ option
- It will then display a drop-down box with the title, ‘Share my internet connection from’. It will then list all the internet connections that are available such as your DSL or Cable modem or your Wi-Fi connection to another nearby network.
- Select the internet connection you would want to share.
- You can choose to use the name and password that is randomly generated and already displayed on the screen or opt to click on the ‘Edit’ button to change the network password and name. However, any password you select will need to be eight or more characters long.
- Lastly, at the top of the screen, there is a slider that reads, ‘Share my internet connection with other devices’. Turn this slider to ‘ON’, so that your computer can begin acting as a router.
- Once this is done, you will see your computer’s wireless network as an available Wi-Fi option on other devices. Remember to use the password you entered as you were configuring the mobile hotspot for these other devices to be able to connect to this Wi-Fi Network.
- The mobile hotpot configuration screen on your computer will display the count of the total number of devices connected to your Wi-Fi network.
- Also, remember to keep your computer or laptop on for as long as you are sharing your internet connection, otherwise, you will disconnect other users as soon as you reboot or shut down your computer.
How to Turn Your MacOS Into a WiFi Router
macOS allows its users to create a mobile hotspot similarly to Windows 10, the only difference being that users can share only a wired Ethernet connection.
Windows 10 make it possible for its users to connect to an existing Wi-Fi network and then use the same wireless adapter to share that internet connection. However, macOS does not have this functionality. This means that you will be limited either to sharing your computer’s internet connection coming in through its wired Ethernet port or having two wireless adapters.
- Once you have clicked on the ‘Apple’ menu, select the ‘System Preferences’ option.
- Under the category of ‘System Preferences, click on the ‘Sharing’ option.
- On the dialog box that appears, click on the ‘Internet Sharing’ option on the left.
- Then select ‘Ethernet’ on the drop-down box that reads ‘Share your connection from.
- In the box below, that reads ‘To the computers using’ select your Wi-Fi adapter. This option will only be displayed if your computer has a wireless adapter.
- To further configure your hotspot, select the ‘Wi-Fi Options’ tab at the bottom of the page. You should then be able to select a name and for your Wi-Fi network as well as pick a channel.
- In the ‘Security’ box, the best option to choose is ‘WPA2 Personal’. This will allow you to have a password for your Wi-Fi Network. The password you select must be at least eight characters in length. If you choose not to have a password, anyone will be able to connect to it.
- Finally, check that checkbox on the left that says ‘Internet Sharing’. This will enable the mobile hotspot. To confirm that your computer’s mobile hotspot is successfully enabled, ‘Internet Sharing’ will read as ‘ON’ with a green dot next to it.
- You will then be able to see your Wi-Fi network on other devices. Using the password you had selected as you were configuring the mobile hotspot, these devices should be able to connect and access the internet.
- For macOS, it should allow up to seven devices to connect to the Wi-Fi.


