Does your iPhone have a slow internet connection? There are various ways of strengthening your iPhone’s wireless connection. However, before knowing or following the procedure of boosting your internet, make sure that you have a reliable and strong internet connection.
If the internet connection is weak, then improving its strength will be hard. Several factors come into play when it comes to the speed and quality of internet connection. Here is a guide on how to make wifi faster on iPhone.
Method 1: Choosing Between Wi-Fi Connection and Cellular Data
If you compare the capability of the cellular data and Wi-Fi connection, Wi-Fi is better than a cellular connection. It is because Wi-Fi speed is higher than the cellular data connection speed. Now, if you have a Wi-Fi connection and want to use it through your iPhone, then on your phone, go to settings, and you will see Wi-Fi. You have to toggle the button on.
However, if you have not exited the cellular data mode, you will see an option saying ask to join networks which you have to turn on. Below is a screen that shows you how you will go about it on your iPhone.
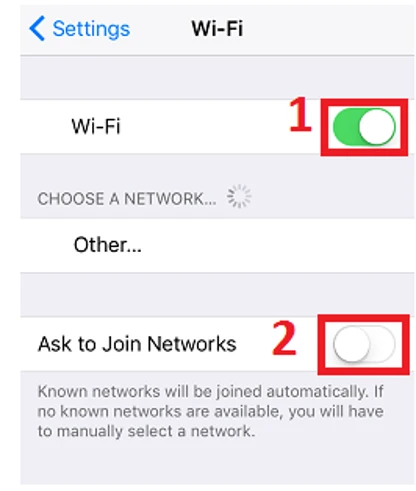
Method 2: Turning off Apps Auto-downloads
If the auto-downloading feature for several apps in your iPhone is turned on, then this might be one problem that can lead to slow internet speed. Therefore one way to boost your internet connection is to make sure that you toggle this feature off.
You will have to go to your “Setting” menu, then click the “iTunes and App store” to turn off this feature. Then you will see the automatic downloads for several apps. Here you will have to toggle the slider to off mode. Below is a screenshot showing how the automatic downloads for several apps will look if you turn them off.
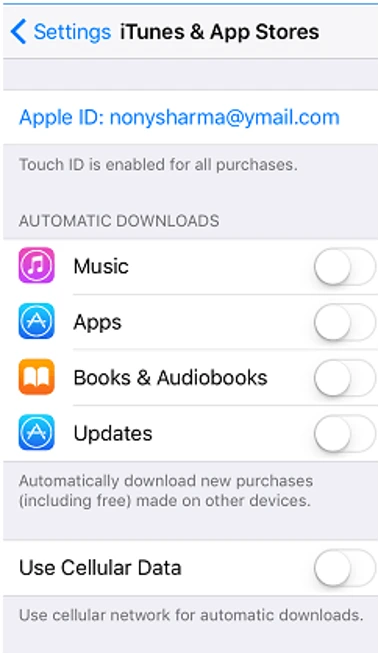
Method 3: Hard Resting or Restarting Your iPhone
Sometimes internet slows down when your iPhone has some software-related issues. You can solve the problem through hard or soft booting. If the slowness of the internet connection was because of some software issues, then after successful rebooting, your iPhone will regain its previous fast internet speed. Below is the procedure to hard or soft reboot your device based on the iPhone model.
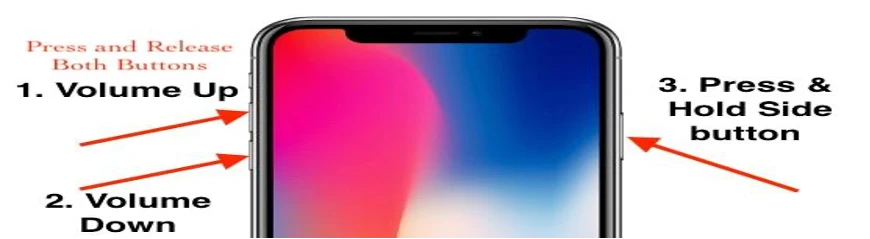
iPhone 8 or higher model
Hold and release the Volume up button. Then immediately press the Volume down button. Thirdly you will have to press and hold the Power button on the side of the phone immediately after the release of the volume down button.
It will be best if you hold on to the power button up to when the Apple logo lunches on the screen. It will take a few seconds, and the home screen will be displayed. You can enter the passcode and start enjoying the high-speed internet connection.
iPhone 7 and the previous models
The procedure is almost the same, but you have to press and hold the Volume and Power buttons until you have the turn-off option on your phone screen.
Method 4: Disable VPN on iPhone
Sometimes this problem arises if you have some security vulnerabilities on your device. Though VPN is useful sometimes, it may end up messing up with your device. Here you can disable the VPN or remove the App and the VPN profile from your device. To accomplish this action, follow the below procedure. On your iPhone Setting menu, go to the VPN, then toggle it off.
Delete VPN profile From iPhone
To delete the profile of the App. Go to the VPN app settings, then go to General; after there, click VPN, then turn off the status. Next, click the button near the VPN name and tap on delete VPN.
Below is a figure showing you how to remove or delete a VPN app or profile on your iPhone.
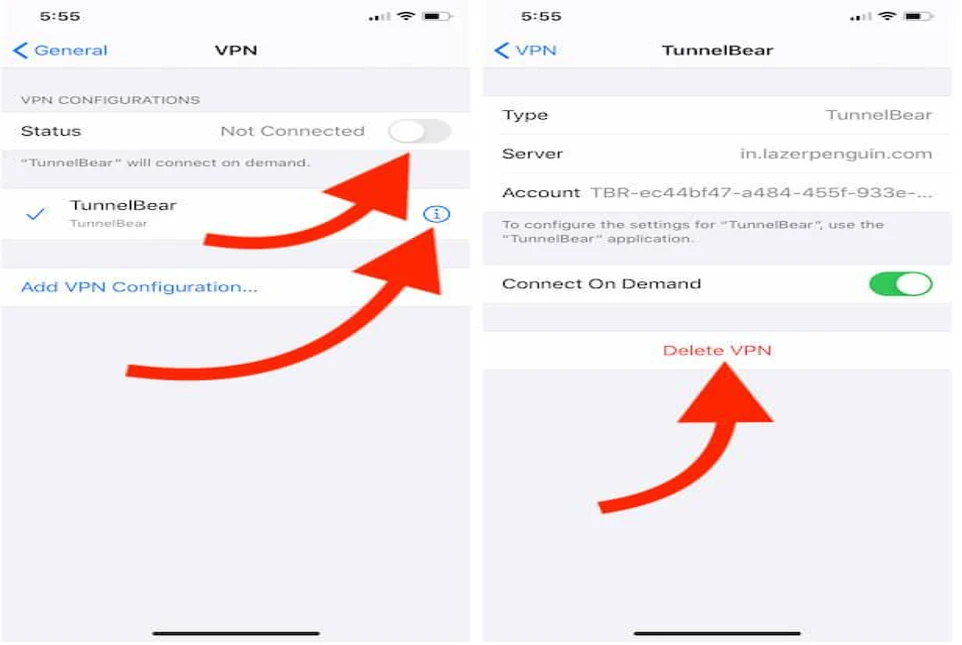
Deleting VPN app
Search for the App, then touch and hold the app, and then on the menu options display, click Delete App.
Method 5: Network Setting Reset
With this option, you will remove saved passwords from your internet browsing history and Bluetooth devices. You will also be able to reconfigure the cellular or mobile data settings. After resting the network setting, you can now reconnect to the Wi-Fi as follows;
On the setting menu, click General and see the Reset button. Click on it, and on the window display, click Reset Network Settings. Then after rebooting, everything will work fine. The below screenshot shows how you can reset your iPhone network setting.
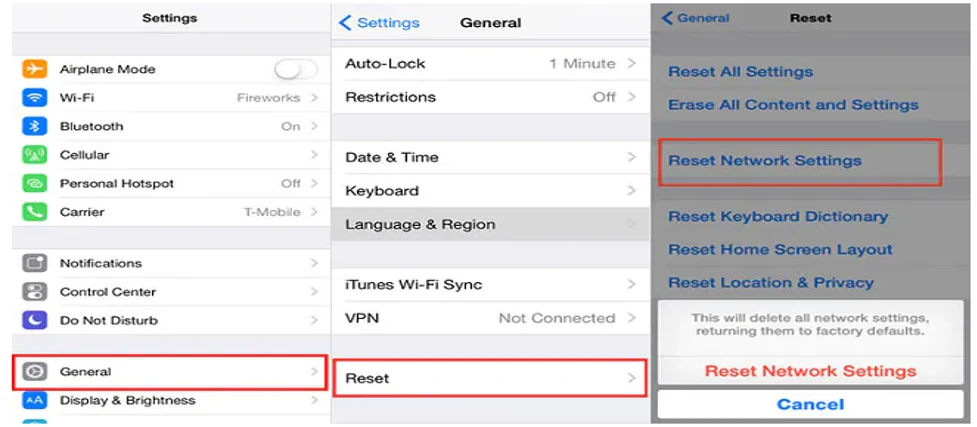
Method 6: Using a Custom DNS for WIFI
This is another option on how to make wifi faster on iPhone. Follow the following steps to achieve a strong wifi connection on your iPhone.
- From the Settings, touch WI-FI, then tap on the Wi-Fi available to connect as follows;
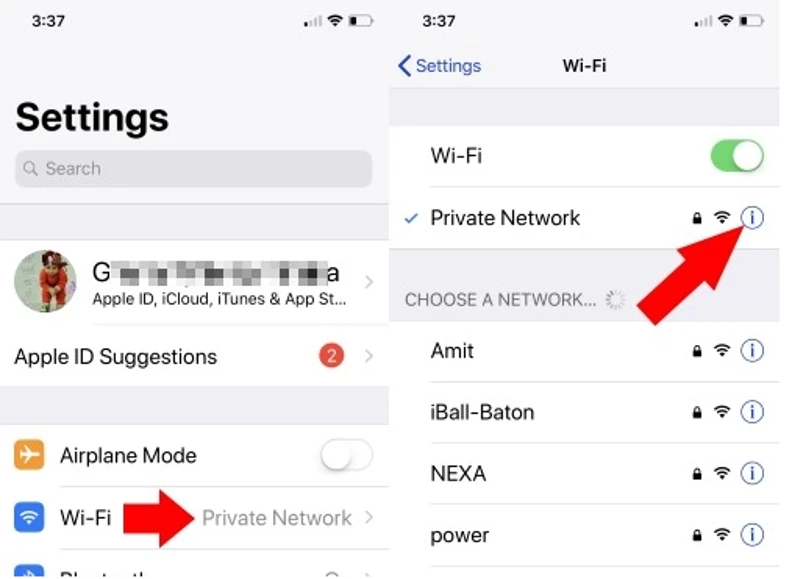
- On the configure DNS, choose manual and enter the IP address as shown below;
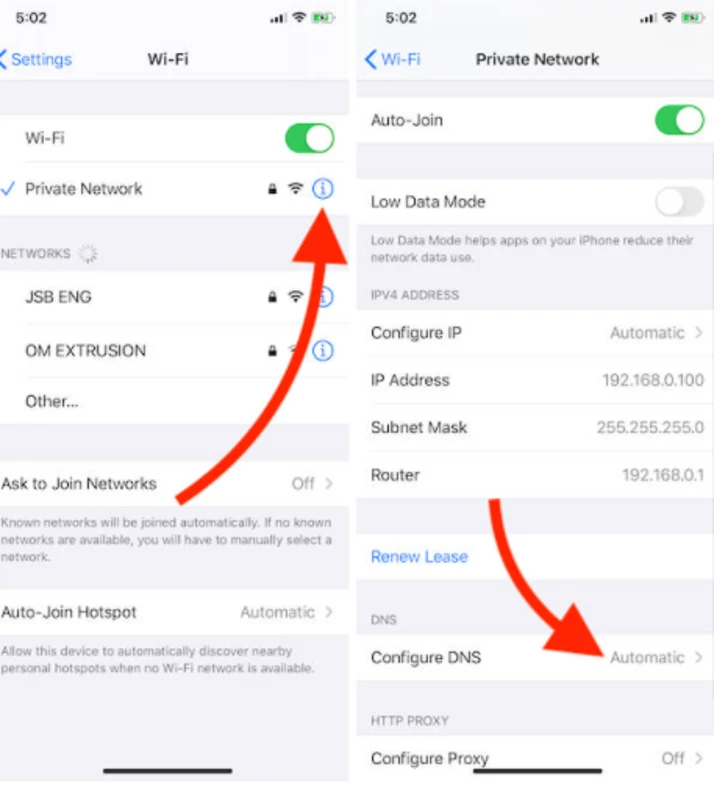
- Thirdly, you will have to remove the old one and replace the new IP as follows;
- Old IP: 8.8.8.8
- New IP: 8.8.4.4
- Open DNS: 208.67.222.222
- 208.67.220.220
- A Final click on the Save button to save changes.
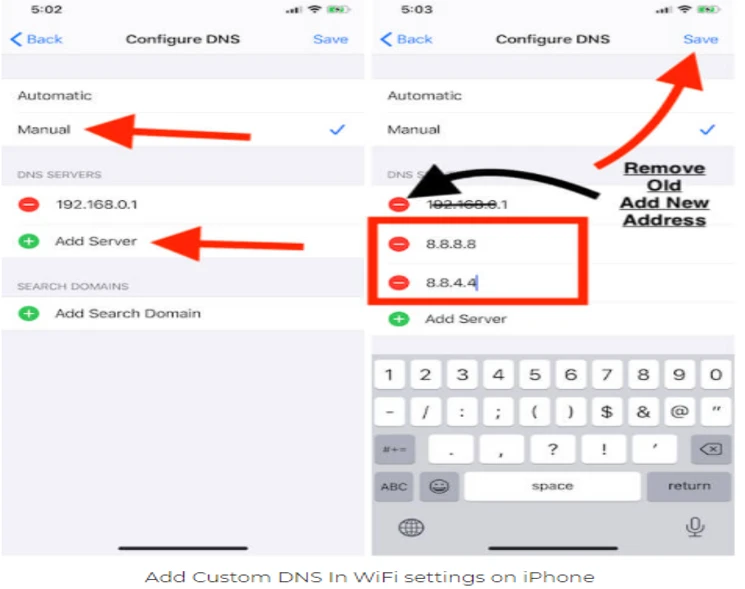
Method 7: Update Your iOS to The Latest Version
Many issues arise when you are still using the older iOS version, and network connection is among the most known problems that arise from outdated iOS versions. Ensure that your software or firmware is updated. It will help you fix some issues and add essential features to your iPhone. To update your iOS version, do the following;
Backup your iPhone data
The first thing is to back up your data because sometimes you may end up losing your data. Backing up your data is a precautionary task that ensures that your data is safe in case your files are removed when you are updating your iPhone’s iOS. There are two main methods that you can use to update your iPhone’s iOS.
Update via setting
- You can go to your Setting menu as follows.

- Then touch Generally as follows.
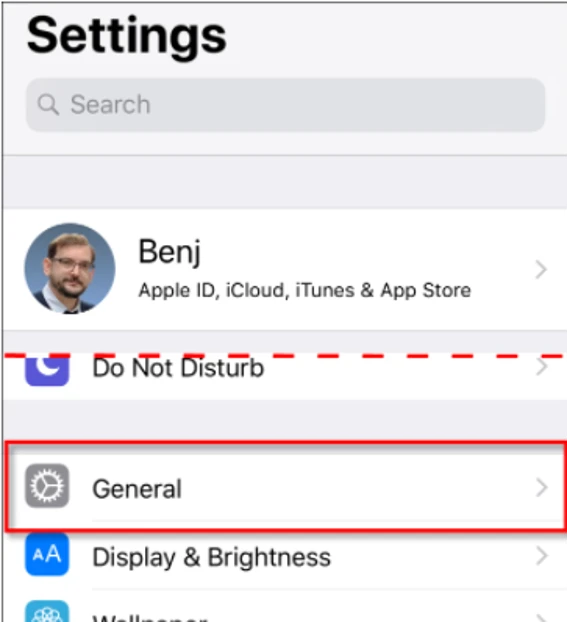
- On the display screen, choose Software update as follows;
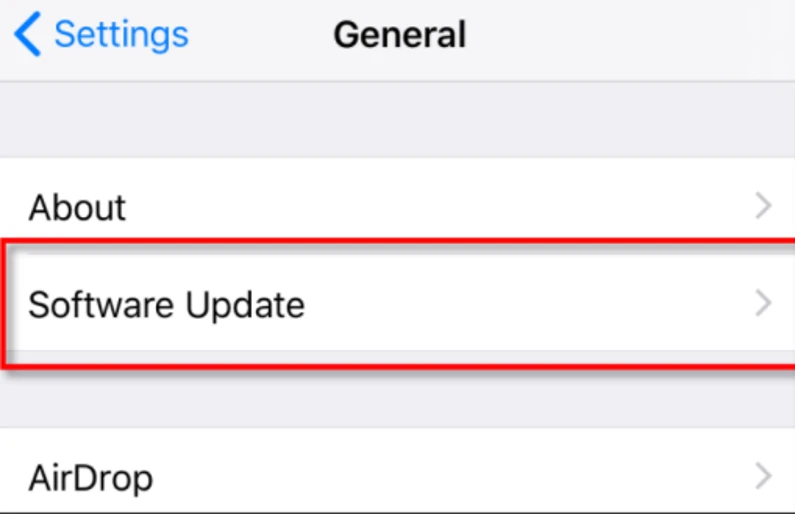
- You can read the information about the version you are going to upgrade to, and then you can tap the download and install as follows;
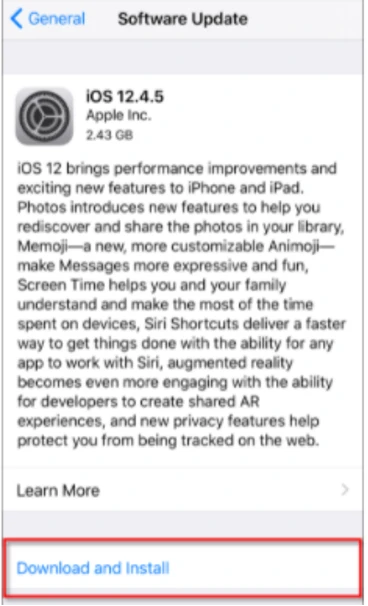
- After you authorize the process, the updated iOS version will be installed. When it finishes the apple logo and a progress bar will appear on the screen as follows;
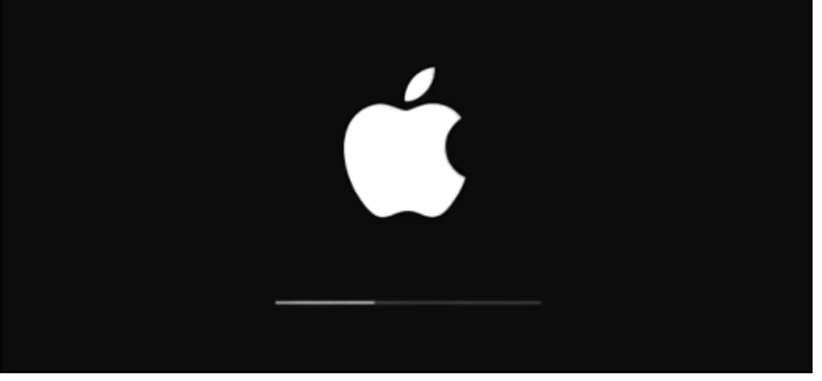
- After this screen, you will unlock your phone and use it as usual.
Use iTunes or finder to update the iOS
While using this process, you will connect your iPhone through a USB cable to your PC or Mac. Then you will open the finder or iTunes on the Mac. When you are in finder, you will see your iPhone under the location and click it as follows;
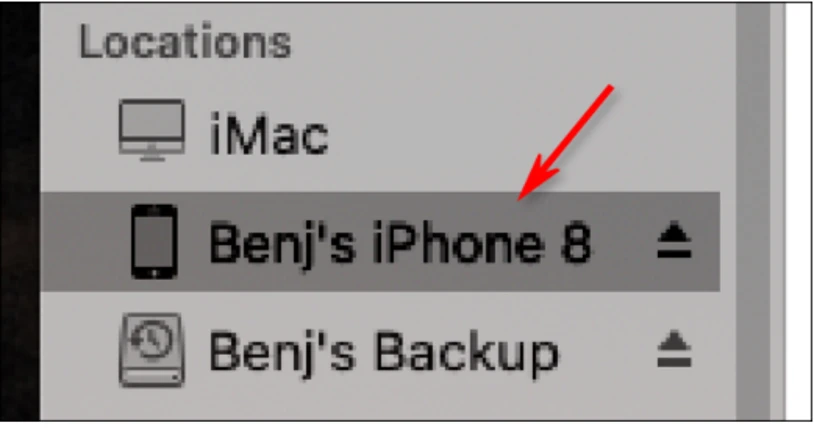
- For iTunes, click the iPhone icon on the top toolbar as follows;
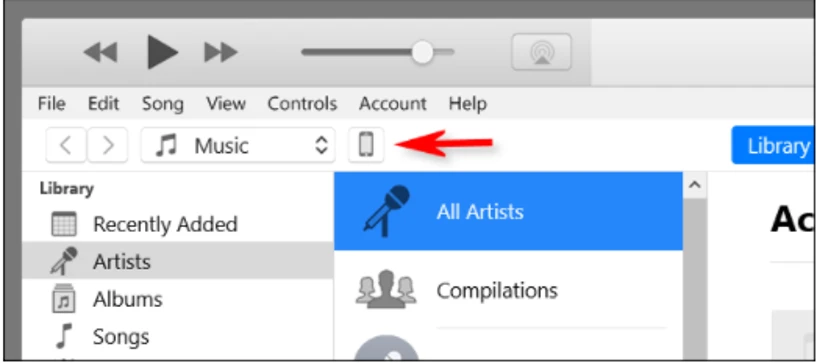
- On the displayed window, you check the update and update the iOS as follows;
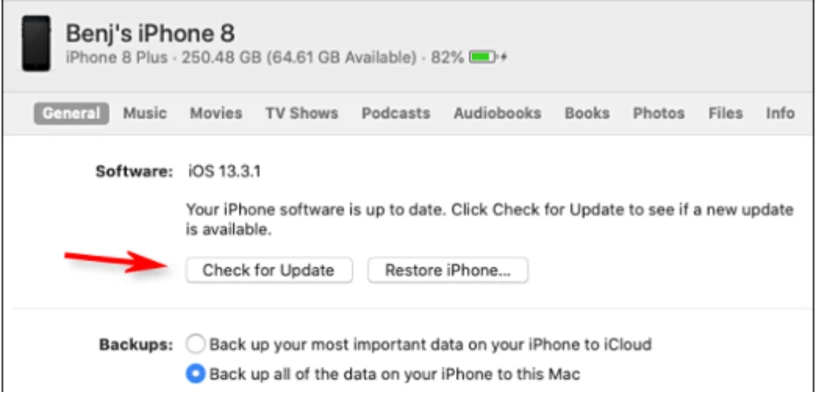
Checking if it has been updated;
- Go to the Setting, tap on General, and then Software update. If it is updated, you will see a screen letting you know your iOS is up to date.
Bottom line
Finally, you have to know the best and essential tips on how to make wifi faster. Remember to follow the procedure in the order they appear to accomplish them and enjoy the best internet speed. For bonus tips, you can use your phone cleaner to clean your device cache, and it will also help boost the speed.
Frequently Asked Questions (FAQ)
It shows that your iPhone’s ask to join feature is turned on; if it is off, do a network reset to clear the network setting and restore it to the default setting.
There are many reasons why it is bad, but you can reset your network setting, which can help you resolve many network-related issues.
It will do that when there is a strong Wi-Fi connection available. However, if you turn off the Wi-Fi, it will automatically switch to the cellular connection.


