It is very frustrating when you have a phone that won’t connect to your WiFi network, but other people around you are using it just fine. And this becomes even more frustrating if you are using monthly cellular data instead of an unlimited data plan.
Many people are going through the “iPhone not connecting to WiFi” problem, which can seriously be disappointing. Imagine not using your data, leading to its expiration. It can be very bad, right? Furthermore, not watching your favourite videos and not downloading files because your phone can’t connect to WiFi is something you don’t want to go through.
There can be many reasons why iPhone is not connecting to the WiFi. Maybe the issue might be your iPhone or the WiFi can’t connect to the router. Despite the reason, you must make sure you fix it accordingly. Is your iPhone not connecting to wifi? Then follow this guide to the end to know how to fix this problem.
Reasons: Why iPhone Not Connecting to WiFi

After connecting your iPhone to WiFi, it should show the signals when you’re in range. For instance, the iPhone must automatically connect to the WiFi network when you get into your home. But what if it isn’t connecting to the WiFi network? There are numerous reasons why the iPhone may fail to connect to your WiFi network. The main reasons are:
- Changes in settings by mistake
- Damaged antenna
- Updated iOS
- There’s a problem with your router
How To Fix iPhone Not Connecting WiFi Issue (5 Best Ways)
If you’re going through any of these issues, do not fret. Here are the important solutions you can use to fix them.
1. Rebooting the iPhone
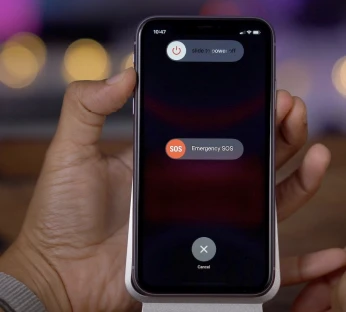
The first thing that comes to people’s minds when they find out that their phones aren’t connecting to a WiFi connection is to restart it. Sometimes, a small problem in connectivity can be solved by rebooting. You may restart your iPhone to see whether the WiFi sign appears and catches signals.
These methods work most of the time while dumping any corrupt network data from the iPhone. If you’re still confused about this technique, the below steps will assist you in rebooting an iPhone easily. Remember, this process is for iPhone x and other models released after it.
- On your, iPhone look for the side button and long-press it until the “Power Off” shows up.
- After that, you will see a slider on the iPhone, which you must slide to turn your iPhone off.
- Then, wait about 30 seconds before turning on the iPhone.
- After your iPhone has turned off, follow the same process of long-pressing your iPhone’s side button to turn it on.
However, if you’re using versions such as iPhone 8 plus or other earlier models, then follow these steps to reboot your phone:
- Press and hold the top button on the iPhone until the “Power Off” notification appears.
- Turn off the iPhone by sliding the slider from the power-off notification.
- Wait for about 30 seconds and then turn it on again by long-pressing the top button.
- After the iPhone is switched on, navigate to “Settings”, then turn on the WiFi network.
Hopefully, the network will turn on. If not, then you must try other options.
2. Turn on and off the Airplane mode
This is also ideal for fixing the iPhone not connecting to WiFi problem. If your iPhone does not connect to wifi after rebooting it, try turning on and off the Airplane mode. This is actually an old trick which you may try out. Believe it or not, it works like magic. Below is a step by step guide to switching on and off your iPhone’s airplane mode:
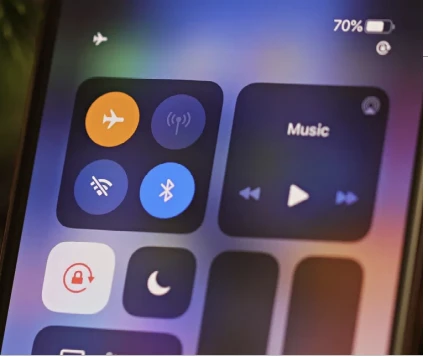
- Go to iPhone’s “Settings” option.
- Then go to “Airplane Mode.”
- You’ll then find the option for toggling the switch “on.” Your iPhone will disconnect the wireless radios once the airplane mode is turned on. This will give the iPhone a chance to reboot.
- After that, you can now toggle off “Airplane mode” to see whether the WiFi is working.
This technique is what you require to bring your phone’s connection back. If the issue persists, you can then use another method. However, chances for your iPhone to connect to WiFi with this technique are very high.
3. Delete any corrupt WiFi connections
There might be other complex reasons why the WiFi may fail to work. One of the major reasons is the corrupt WiFi connections. A person may go to various places and connect to WiFi devices and forget to delete them. It’s advisable to delete all the extra WiFi connections from your phones since they might prevent your iPhone from connecting to WiFi. To effectively delete all the corrupt WiFi connections, do the following:
- Click on the “Settings” option on your phone’s home screen.
- Then click on the “WiFi” option to see all the networks that your iPhone has ever connected with.
- Ensure the WiFi is already turned on.
- Start choosing the WiFi networks to forget their passwords by clicking on each of them.
- After you have finished, Switch your WiFi off, then restart the iPhone.
- You can then navigate to “Settings” and switch on your WiFi network once more.
- After that, you can now connect to the WiFi you wish to use.
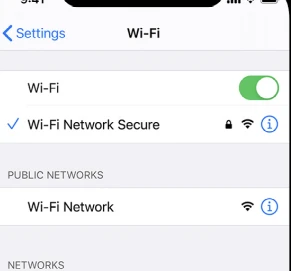
It’s ideal to enter the correct password to connect with your WiFi. The WiFi should be able to connect to your router properly. If not, then trying other ways can help solve the problem.
4. Reset the Network Settings of your iPhone
You can also try this method if your iPhone is still not connecting to WiFi. All you need to do is reset the network settings on the iPhone, and you are good to go.
When the network settings are reset, all the networks with corrupt files, unwanted Bluetooth connections, APNs etc., are deleted. During the procedure, you’ll be able to remove all the invalid configurations that may be affecting the WiFi connection. Below are the simpler steps you can follow when you are resetting the network settings:
- On your phone, look for the “Settings” app and open it.
- Navigate to the “General” option.
- Now scroll down and choose the “Reset” option.
- You will find the “Reset Network Settings” option on your screen. Click on it.
- You’ll then be needed to enter the passcode.
- After you have entered the passcode, continue by clicking to confirm reset.
The phone might take some time before the reset to complete. After the procedure is finished, you may go to “Settings” to enter the WiFi menu. You can now connect your WiFi to the router by typing in the password or you can connect to free internet at home.
5. Update the carrier setting on the iPhone
Carrier settings updates rolled out by the carrier can also have the needed solution. Normally, these updates are pushed to the address or remove network-related problems on some devices.
Some of the carrier updates are mandatory, while others are optional. The mandatory updates are the ones that are installed on your phone automatically without you knowing. On the other hand, the optional updates need manual installation.
If possible, you should use Cellular Data for a few minutes when connecting to the internet. After you are done connecting, try checking for the carrier updates. If you find any updates, make sure you update the carrier settings on the iPhone.
To check the carrier updates, navigate to “Settings”, “General”, and to the “About” menu, then go to the Carrier section. If the new carrier updates are available, you’ll find a message that says so.
Read then review the notifications and follow the onscreen instructions to update the carrier settings on the iPhone. If you’re able to update the carrier settings of your iPhone, reboot it to get the recent changes. After that, see if your iPhone is now connecting to the WiFi connection.
Is Your iPhone Still Not Connecting to WiFi
Performing these solutions is enough to solve software-related factors that may hinder your iPhone from connecting to WiFi. However, if they don’t produce positive results, the issue might be hardware.
In that case, you should contact your ISP to solve the issue and verify your network status. If the issue isn’t solved, contact Apple Support to make further assessments. If it’s confirmed to be a network bug, then you should fix it.
Verdict
Is your iPhone not connecting to WiFi? Then these solutions are your key to solving the problem. If one solution does not work out for you, then try others. Hopefully, your iPhone issue can be solved accordingly.
Frequently Asked Questions (FAQ)
Your iPhone might fail to connect to the WiFi because of minor firmware problems. That is why you need to conduct a basic Forced Restart process to refresh the phone’s memory and reload its apps and services.
Yes. Authentication is where your network password is wrong. This will make the authentication error message show up.


