You’ve tried every possible password combination that you could remember. After all, the only way you can get into your iPhone again is if you can manage to remember your passcode or password or by erasing or wiping everything on your iPhone.
But even after multiple attempts, you’re still stuck, and your iPhone is now locked. Now, you don’t have any choice but to erase everything in your iPhone.
iPhones being notorious for being hard to break into come with their perks. Still, this perk is significantly a downside for the forgetful ones who end up not remembering their much-needed iPhone password.
So, if you need to do a reset on an iPhone but don’t remember your passcode or password, here’s a helpful guide on how to erase your iPhone without a password.
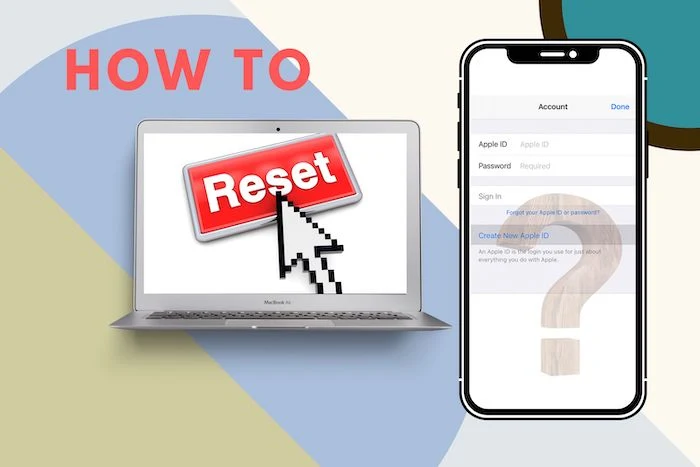
How to Wipe iPhone Without Passcode With iTunes
Of course, to use this method, you must have iTunes installed on your PC, where you will conduct the wiping process. Furthermore, you must also have an up-to-date version of iTunes. Lastly, you must have synced your iPhone with iTunes before.
Once you’ve confirmed you got everything you need to use this method, follow this step-by-step guide down below to wipe your iPhone without a passcode with iTunes;
- Step 1: Before anything else, double-check if your device is not linked to your PC. Make sure to turn off your iPhone as well.
- Step 2: Next, go to recovery mode and link the locked iPhone to the computer you’ll use.
- For those using an iPhone 8 or 8 Plus or later models: long-press the knob found at the side.
- For those using an iPhone 7 or 7 Plus: long-press the down “volume” button.
- For those using an iPhone 6 or earlier models: long-press the “Home” button instead
Keep long pressing and let go once you’re directed to your iPhone’s recovery mode;
- Step 3: Wait for a while until the iTunes app loads automatically. Once iTunes is loaded, go to Summary and select the “Restore iPhone” found in your iTunes window.
- Step 4: Select Restore once more to confirm the restoration process for your device.
- Step 5: Next, the software update dialogue box will pop up. Simply choose Next to proceed.
- Step 6: A new window will appear after you click on Next. Select the Agree button to agree to all the terms to proceed. (Make sure you read terms)
- Step 7: Wait as iTunes installs iOS and starts the restoration process for your device.
- Step 8: Once you’re done wiping out your iPhone, you can now use your device again. If you created a backup of all your files, you could restore your device using your iTunes backup found in the Apps and Data screen. You can also use your iCloud backup if that was the backup method you used previously.
How to Erase iPhone With Find My iPhone on iCloud
If you can’t use the first method above, there are still other means on how you can delete the information in your iPhone without your password or passcode. For instance, you can use iCloud as well.
However, you can only utilize this method if you have activated Find My on your device and remember your Apple ID credentials. In addition, you can also use this method on a different Apple device that uses the same Apple ID credentials.
So, here are the following steps you need to do to wipe out the data from your locked iPhone without a password by utilizing iCloud and Find My.
- Step 1: On your PC, open your browser and visit iCloud.com. Input your Apple ID and password. Alternatively, you can also go to another Apple device using your same Apple ID credentials.
- Step 2: Look for the device you wish to wipe out.
- If you’re on iCloud.com: Go to Find iPhone and click on All Devices. From there, choose the iPhone you wish to wipe out.
- If you’re on Find My: In the app, go to “Devices” and select the iPhone you want to wipe out. Finally, scroll downwards and select Erase This Device.
- Step 3: After doing all the steps above, you can now wait for the process to conclude. Once it finishes, you can now use your iPhone and set it up again.
How to Erase iPhone Without Password Through Third-Party Software
If you can’t use the following methods above, don’t worry. There’s another method that lets you wipe a locked iPhone without iTunes, iCloud, Find My, and a password. After all, you can use legitimate third-party software solutions that can reset your locked device without a password.
To provide you with a good example to follow through, we’ll use one popular third-party software that might help you out with your problem. In this method, we’ll be going through the steps on how to wipe an iPhone without a password through the EaseUS MobiUnlock for iPhone.
- Step 1: Download the EaseUS MobiUnlock for iPhone on your PC.
- Step 2: Once the program is finished installing, link the iPhone to your computer. Next, launch EaseUs MobiUnlock and select the “Start” button to continue.
- Step 3: Ensure that you’re using up-to-date firmware for your computer by downloading the latest firmware. On the other hand, you can choose the existing package if you already have the latest firmware.
- Step 4: Afterward, select the Verify Firmware button found at the bottom of the window.
- Step 5: Once the verification process concludes, select the “Unlock” button. A dialogue box will appear next, prompting you to input the needed information.
- Step 6: Once you’re done entering the necessary details, select the Unlock button once more.
- Step 7: The program will now do its magic on your device. Finally, when the resetting process is finished, you are now able to open your iPhone.
Wrapping Up
This wraps up our guide on how to wipe iPhone without a passcode. These are all the possible methods you can use to wipe your iPhone without your password.
And if the common solutions don’t work out for you, your other options include using software designed to aid you in wiping your iPhone and gaining access to it again when you’ve forgotten your password.
If you want to avoid going through such a hassling experience again in the near future, it’s best to note down your password somewhere safe where only you can view it just in case you need to. Besides, you don’t want anyone else to access your password and lurk through your device.
But you also don’t want to not have a backup just in case your forgetful self doesn’t remember your password again.


